엑셀은 사무 업무를 보기 위해서 또는 개발업무등을 보기 위해서는 절대적으로 필요한 플랫폼입니다. 그리고 엑셀을 잘만 활용하면 업무에서 엄청난 효율을 낼 수 있다는 사실 이런 엑셀로 매크로 만들기 방법에 대해서 기본 설정 및 vBA개요 등에 대해서 간단히 설명드리겠습니다. 엑셀 매크로의 경우 엑셀에서 제공되고 있는 프로그래밍 기능으로써 VBA라는 프로그래밍 언어를 활용하는 것입니다. 매크로와 VBA는 같은 의미로 사용되나 초보는 주로 매크로라는 용어로 사용하고 더 익숙한 표현이라고 할 수 있습니다. 그러나 익숙한 사용자들은 VBA라는 용어를 사용한다고 합니다.
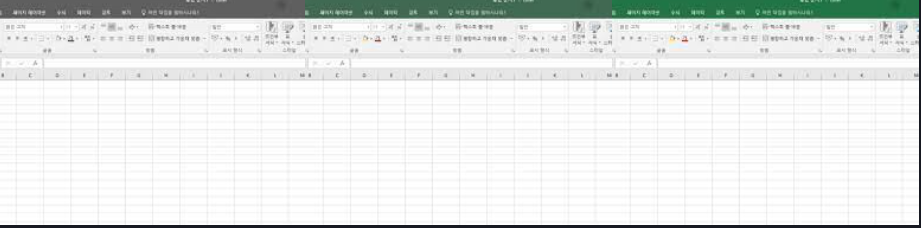
엑셀 매크로 만들기의 VBA란?
VBA는 엑셀과 같이 제공되고 있는 프로그램언어 그리고 엑셀의 기능을 확장하고 하용자들의 정의 기능을 구현할 수 있도록 도와주고 있습니다. 물론 VBA는 엑세 ㄹ말고도 마이크로소프트의 워드, 악셀, 아웃룩 등의 여러 마이크로소프트 오피스 프래그램들에서도 사용되고 있습니다. VBA를 좀더 쉽게 이해하려면 엑셀 시트에서 수식을 입력 결과를 얻는 것과 같이 더욱 복잡한 작업을 자동화 그리고 사용자의 정의 기능을 만들 수 있는 엑셀로 활용하는 도구 라고 할 수 있습니다. VBA 코드를 사용할 때 Sud라는 용어가 등장합니다.
엑셀 매크로 만들기 사전 설정 방법 / 첫번째 개발도구를 활성화 합니다. 엑셀을 키고 "개발도구" 탭에서 엑셀 매크로와 관련된 메뉴를 포함하고 있는데 해당 탭은 기본 설정에서 리본 메뉴에 나타나지 않고 있습니다. 그래서 개발도구 탭을 못찾으면 이렇게 따라하시면 됩니다. 메뉴창(리본메뉴 빈공간 마우스 우클릭 > 리본메뉴 사용자 지정) 선택을 합니다. 여기서 리본메뉴 사용자 지정(R)을 눌러 줍니다. 그다음 리본메뉴 사용자지정 > 개발도구 추가를 눌러 줍니다. 확인을 눌러주시고 보안설정 확인하는 것인데 개발도구를 설정했는데 매크로가 전혀 실행되지 않도록 설정되있다면 사용이 불가합니다. 이유는 매크로로 악성코드가 돌아다니는 경우들이 있기 때문입니다. 그래서 매크로 사용 안함 설정이 되어있는 경우에는 꼭 확인해야 되는 것이 있습니다. [매크로 설정 확인을 위하여 "개발도구" > 코드 섹션의 매크로 보안] 을 선택하여 줍니다. 그리고 본인이 사용할 매크로 사용범위에 따라서 매크로 설정을 진행 "알림이 없는 매크로 사용안함"이란 설정이 되있으면 매크로가 실행되지 않습니다.
액셀 매크로 사용 통합 문서로 저장하기
엑셀 통합문서를 만들면 기본확장자는 .xlsx로 저장되 있습니다. 이때 통합문서에 매크로가 있다면 매크로 사용 통합 문서로 저장하지 않으면 만들기가 불가능하고 매크로 만들기 이전에는 꼭 이작업을 진행해야 합니다. [파일 > 다른이름으로 저장하기] 이때 엑셀 매크로는 꼭 .xlsx로 저장합니다.
액셀 매크로 만들기 VBA 기본 사용방법은?
개발도구로 엑셀 매크로 만들기 비주얼 베이직 편집기를 만들었고 이제는 시작해야 합니다. 리본메뉴에 있는 개발도구 탭에서 Visual Basic 아이콘을 선택해 줍니다. 그리고 탄축키 알트 + F11 을 이용할 수 있고 마우스 우클릭 > 삽입 > 모듈 을 통하여 생성이 가능 합니다. 메뉴에서 보기 > 프로젝트 탐색기를 선택해 프로젝트 창이 활성화 된다면 단축키 콘트롤 + r을 눌러 줍니다. 영상으로 엑셀 매크로 만들기 만들어서 조만간 올리도록 하겠습니다.